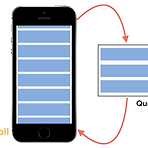 [iOS] Cell을 재사용시 생기는 문제점들과 해결 방법
[iOS] Cell을 재사용시 생기는 문제점들과 해결 방법
우리는 테이블 뷰와 컬렉션 뷰를 설계할 때 그냥 셀을 사용하지 않고 재활용 셀(dequeueReusableCell)을 사용합니다. 왜 그냥 셀을 사용하지 않고 재활용 셀을 사용하느냐!? 만약에 우리가 테이블 뷰나 컬렉션 뷰에 표현해야 할 셀이 1만 개라고 해봅시다. 만약 셀을 재활용해서 사용하지 않는다면, 우리는 메모리에 1만 개의 셀을 갖고 있어야 합니다. 너무 메모리 관리 측면에서 비효율적이라는 것이죠. 특히나 아이폰은 유독 안드로이드 폰보다 램이 작은 거 아시죠? ㅎㅎ; 아무튼 그렇기 때문에 1만 개의 데이터를 표현하더라도 재활용 셀을 사용하면 메모리에는 화면에 보이는 10~20개의 셀만 갖고 있게 됩니다. 하지만 셀을 재활용하다 보니 생기는 문제점들이 몇 가지 있는데요. 대표적인 문제점이 바로 셀..
 [iOS] UICollectionView 기초 정리(2)
[iOS] UICollectionView 기초 정리(2)
오늘은 앞서 배운 내용을 바탕으로 간단한 grid 형태(격자 형태)의 콜렉션뷰를 만들어 보겠습니다. 최대한 다양한 내용을 써먹기 위해 Section은 2개로 하고 headerView footerView 두개 다 추가하려 합니다. ㅋㅋ (예쁘게 꾸미려고 만드는 뷰가 아니기때문에..!) headerView - 빨간색, footerView - 보라색, cell - 파란색 먼저 스토리보드에 UICollectionView를 추가 한 후, 다음과 같이 오토레이아웃을 잡아 줍니다. 이후 꼭 설정 변경하셔야 할 부분이 Estimate Size 입니다. 이 Estimate Size가 Automatic으로 되어 있을 텐데, 이부분을 None으로 바꾸어 주셔야 합니다. 이제 컬렉션뷰를 아울렛으로 연결 해 주시고, viewD..
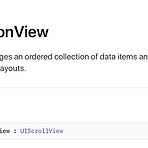 [iOS] UICollectionView 기초 정리(1)
[iOS] UICollectionView 기초 정리(1)
우리가 iOS 앱 개발을 하면서 정말 많이 쓰는 뷰중 한가지가 콜렉션뷰 아닐까 싶은데요! 그래서 오늘은 UICollectionView를 정리하려 합니다. 먼저 당연한 말이지만, UICollectionView가 뭔지 알아야 겠죠? UICollectionView는 여러 데이터를 관리하고 커스텀 가능한 레이아웃을 사용해서 사용자에게 보여줄 수 있는 객체입니다. 보시면, UITableView처럼 UIScrollView를 상속받고 있는 것을 볼 수 있네요 ㅎㅎ 컬렉션뷰는 테이블뷰와 마찬가지로, UICollectionViewCell을 사용하여 데이터를 화면에 표현합니다. 그 외에 Supplementary view(Section header, footer)를 지원 함으로써 다음과 같이 셀을 구분하여 표현 가능 합니다..
